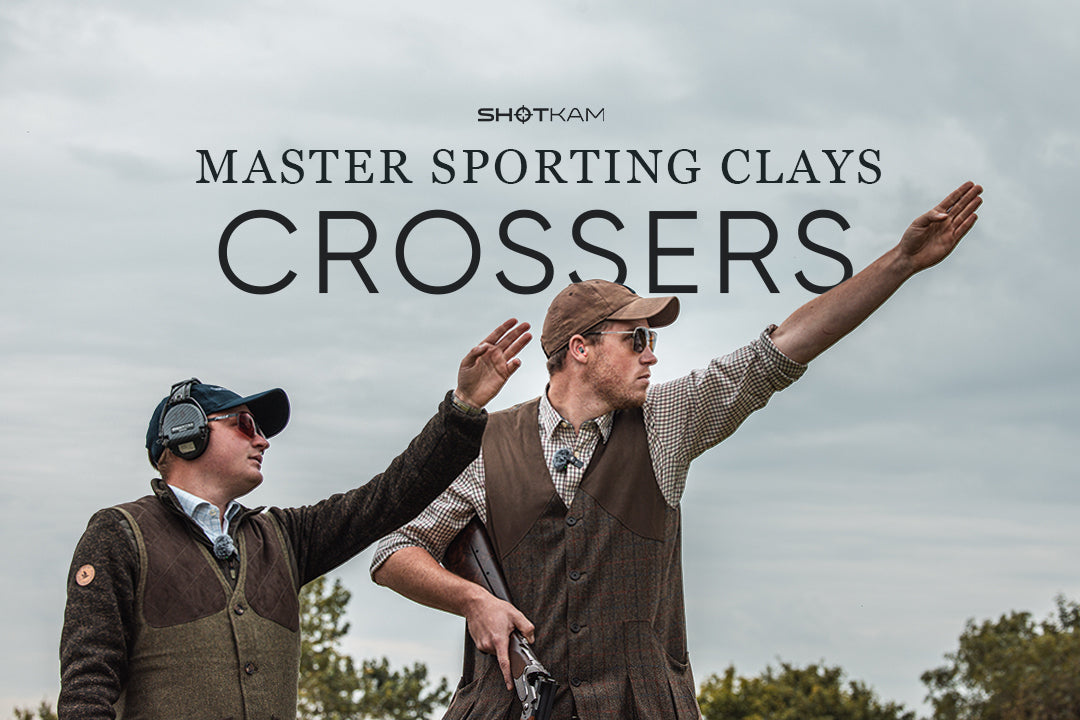Como identificar o firmware na geração 4
Após atualizar o firmware, apenas os vídeos feitos após a atualização refletirão a nova versão do firmware. Os vídeos anteriores são salvos com o firmware presente durante a gravação.
Tutoriais em vídeo:
Clique em um dos links abaixo para assistir a um vídeo tutorial sobre como verificar o firmware do seu computador:
Instruções escritas:
1. Clique duas vezes no botão de controle do seu ShotKam para iniciar uma gravação constante. Deixe seu ShotKam gravar por 5 a 10 segundos e, em seguida, clique no botão de controle uma vez para parar a gravação.
2. Conecte o ShotKam ao seu computador com o cabo USB-C fornecido.
3. Dependendo do seu computador, abra o player de vídeo recomendado.
Para PC com Windows, use o VLC Media Player versão 2.2.8
Para Mac, use o Elmedia Player
4. Reproduza o vídeo do ShotKam que você gravou na Etapa 1:
Para PC com Windows, abra o VLC, clique em Mídia > Abrir arquivo > ShotKam > Vídeos > Pasta datada > Selecione um vídeo e pressione "Abrir"
No Mac, abra o Elmedia Player, clique em Arquivo > Abrir > ShotKam > Vídeos > Pasta datada > Selecione um vídeo e pressione "Abrir"
5. Pause o vídeo. Com o vídeo pausado, clique em Subtitle na barra de tarefas superior esquerda, depois clique em "Sub Track".
6. Selecione "Track 1 - English" ou "Stream: 1 Eng", depois reproduza o vídeo novamente. Uma pequena linha de texto aparecerá na parte inferior da tela do vídeo. Isso mostrará as informações do firmware no seu dispositivo.
7. Tire uma captura de tela ou foto dessas informações. Para capturar a tela do seu computador:
No Windows: segure Fn + PrtScn no seu teclado.
Para Mac: segure Shift + Command + 3 no seu teclado.
Se necessário, cole esta captura de tela em um e-mail endereçado a Support@ShotKam.com.