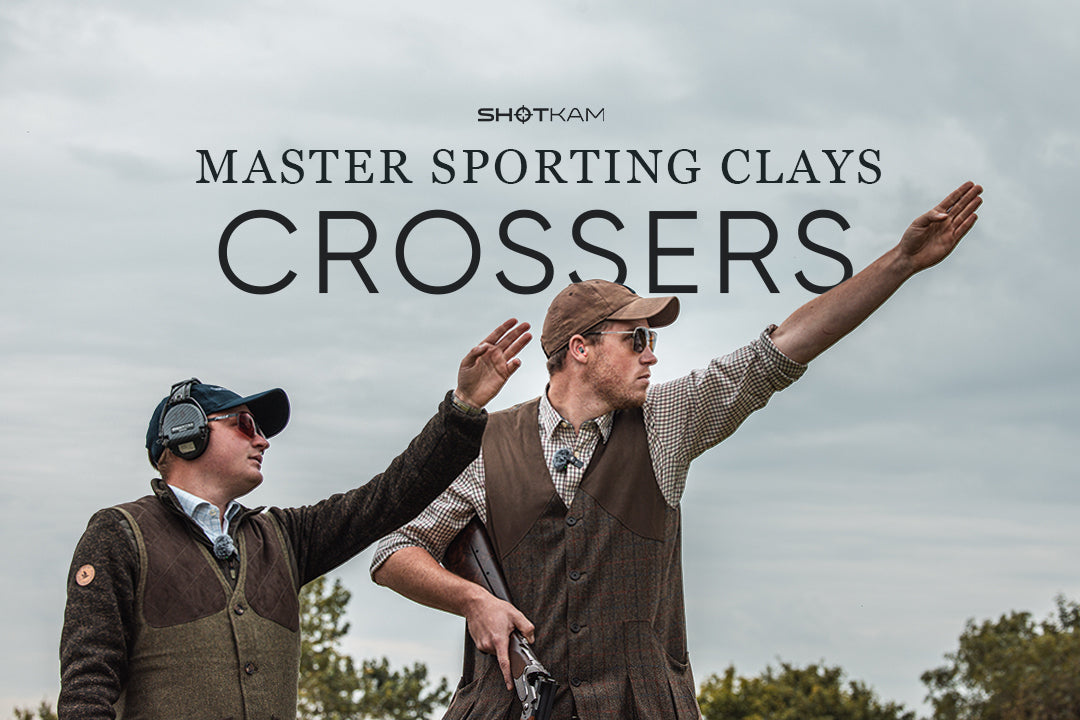How to Identify Firmware on Gen 4
After updating firmware, only videos taken after the update will reflect the new firmware version. Previous videos are saved with the firmware present during recording.
Video Tutorials:
Click one of the links below to watch a tutorial video on how to check firmware with your computer:
Written Instructions:
1. Double-click the control button on your ShotKam to start a constant recording. Let your ShotKam record for 5-10 seconds, then click the control button once to stop the recording.
2. Connect the ShotKam to your computer with the provided USB-C cable.
3. Depending on your computer, open the recommended video player.
For Windows PC, use VLC Media Player version 2.2.8
For Mac, use Elmedia Player
4. Play the ShotKam video you recorded in Step 1:
For Windows PC, open VLC, then click on Media > Open File> ShotKam > Videos > Dated folder > Select a video and press "Open"
For Mac, open Elmedia Player, then click File > Open > ShotKam > Videos > Dated folder > Select a video and press "Open"
5. Pause the video. With the video paused, click on Subtitle in the top left taskbar, then click "Sub Track."
6. Select "Track 1 - English" or "Stream: 1 Eng", then play the video again. A small line of text will appear at the bottom of the video screen. This will show the firmware information on your device.
7. Take a screenshot or picture of this information. To screenshot your computer:
For Windows: Hold the Fn + PrtScn on your keyboard.
For Mac: Hold Shift + Command + 3 on your keyboard.
If needed, please paste this screenshot into an email addressed to Support@ShotKam.com.