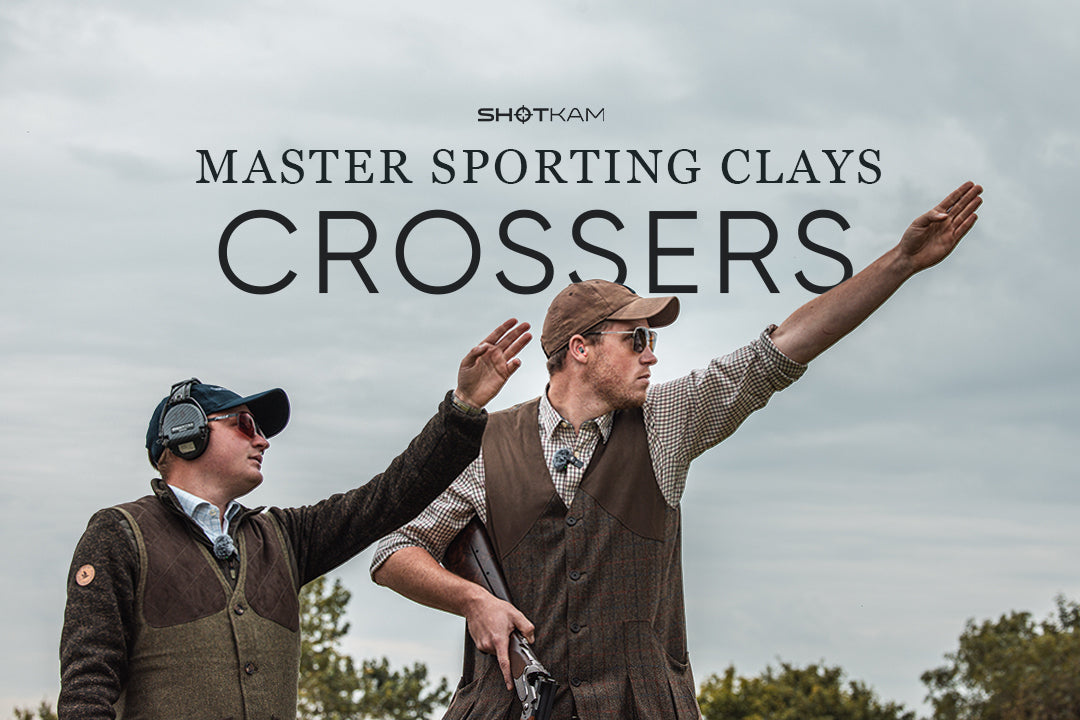Gen 4 のファームウェアを識別する方法
ファームウェアをアップデートすると、アップデート後に撮影されたビデオのみが新しいファームウェア バージョンを反映します。以前のビデオは、録画時に存在していたファームウェアとともに保存されます。
ビデオチュートリアル:
コンピュータでファームウェアを確認する方法に関するチュートリアル ビデオを視聴するには、以下のリンクのいずれかをクリックしてください。
書面による指示:
1. ShotKam のコントロール ボタンをダブルクリックして、連続録画を開始します。ShotKam で 5 ~ 10 秒間録画した後、コントロール ボタンを 1 回クリックして録画を停止します。
2. 付属の USB-C ケーブルを使用して ShotKam をコンピューターに接続します。
3. お使いのコンピューターに応じて、推奨されるビデオ プレーヤーを開きます。
Windows PCの場合は、 VLC Media Playerバージョン2.2.8を使用してください。
Macの場合はElmedia Playerを使用してください
4. 手順 1 で録画した ShotKam ビデオを再生します。
Windows PCの場合は、VLCを開き、メディア>ファイルを開く> ShotKam>ビデオ>日付付きフォルダーをクリックし、ビデオを選択して「開く」を押します。
Macの場合は、Elmedia Playerを開き、ファイル > 開く > ShotKam > ビデオ > 日付付きフォルダーをクリックし、ビデオを選択して「開く」を押します。
5. ビデオを一時停止します。ビデオを一時停止した状態で、左上のタスクバーの「字幕」をクリックし、「サブトラック」をクリックします。
6. 「トラック 1 - 英語」または「ストリーム: 1 英語」を選択し、ビデオをもう一度再生します。ビデオ画面の下部に小さなテキスト行が表示されます。ここにデバイスのファームウェア情報が表示されます。
7. この情報のスクリーンショットまたは写真を撮ります。コンピューターのスクリーンショットを撮るには:
Windows の場合: キーボードのFn + PrtScnキーを押し続けます。
Mac の場合: キーボードでShift + Command + 3を押し続けます。
必要に応じて、このスクリーンショットを Support@ShotKam.com 宛のメールに貼り付けてください。