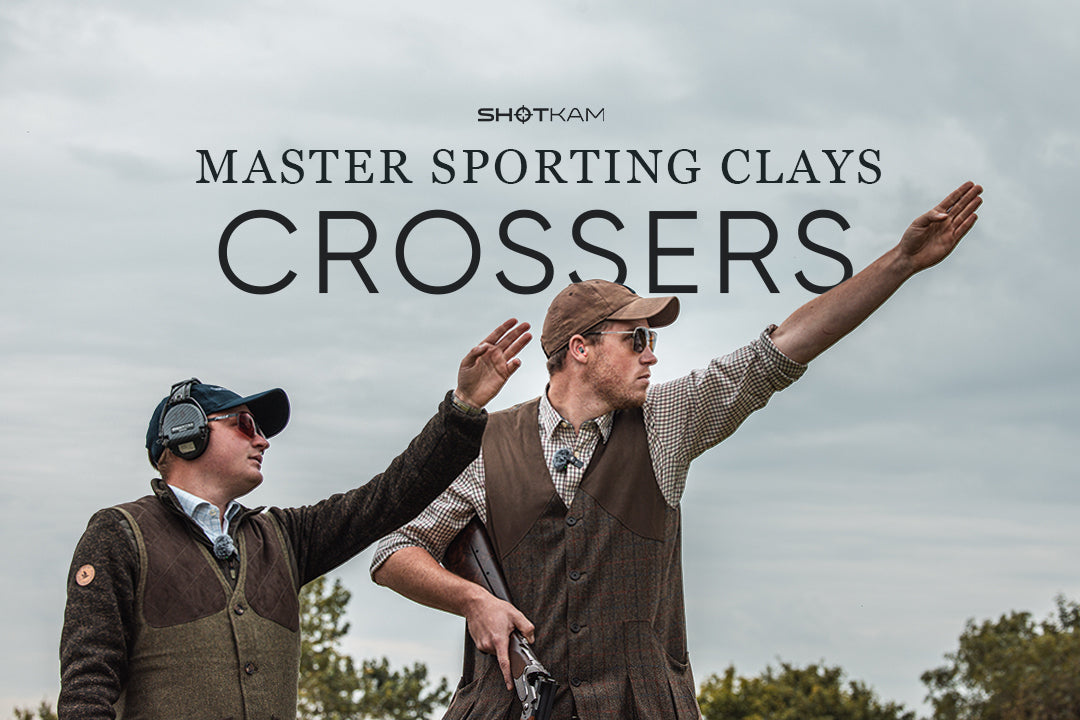Windows PC: ShotKam Gen 4 のファームウェアを更新する
最新のバグ修正と機能アップグレードを確実に受けられるように、できるだけ早く Gen 4 を以下のファームウェア バージョンにアップグレードしてください。
説明書:
1. 最新のファームウェアをダウンロードします。両方のファイルの右上隅にある 3 つのドットのアイコンをクリックし、「ダウンロード」をクリックします。

.binファイル (AmbaSysFW.bin および mcu_code_file.bin) を見つけて削除します。これを行わないと、システムが以前にダウンロードしたファイルを再利用しようとする可能性があるため、ファームウェア更新プロセスが失敗する可能性があります。2. ファイル エクスプローラーを開き、1 つのファイルを右クリックして[切り取り]を選択し、コンピューターの背景であるデスクトップに貼り付けます。2 番目のファイルでも繰り返します。Windows PC では、切り取りと貼り付けのキーボード ショートカットは次のとおりです。
-
切り取り:
Ctrl + X -
貼り付け:
Ctrl + V

3. 付属の USB ケーブルを使用して ShotKam をコンピューターに接続します。
4. デスクトップから両方のファームウェア ファイルを選択し、ShotKam にドラッグします。両方のファイルが完全に読み込まれるまで待ちます。ドラッグできない場合は、1 つのファイルを右クリックし、 [切り取り]を選択して、ShotKam ドライブに貼り付けます。2 番目のファイルでも繰り返します。

5. ShotKam をコンピューターから安全に取り外します。
6. ワンクリックで ShotKam をオンにします。LED シーケンスを確認します: 黄色点滅、緑色点灯、OFF。ShotKam を再度オンにします: 黄色点滅、緑色点灯、OFF。
7. ファームウェアの更新が完了したことを確認するには、ShotKam を最後に 1 回クリックして電源を入れます。緑色の LED ライトが 1 つ点灯しているはずです。これでファームウェアの更新が完了しました。
よくある質問
1. このファームウェアの新機能は何ですか?
このアップデートでは、古いフォルダのビデオがアプリ内に表示されないことがあるバグが修正されています。さらに、モバイル アプリ内での今後の機能アップグレードへの道が開かれ、ユーザーは指先でバッテリーの寿命や使用可能なメモリ容量を監視できるようになります。
2. アップデートでは何が行われますか?
このアップデートにより、WiFi マイクロコントローラーとビデオ プロセッサーが再同期され、よりスムーズなパフォーマンスとシームレスなビデオ再生が保証されます。弊社からメールを受け取った場合は、上記の手順に従って ShotKam をアップデートすることをお勧めします。
3. このバグは最近の動画に影響しましたか?
いいえ、30 日以上経過したフォルダーのビデオにのみ影響します。
4. コンピュータのセキュリティ システムがファームウェアのダウンロードをブロックするのはなぜですか?
セキュリティ システムによって .bin 形式のファイルのダウンロードが禁止されている場合は、別のオプションがあります。 ここで提供されている.zip フォルダーをダウンロードできます。この単一のフォルダーは、セキュリティ対策を回避するための回避策として機能します。フォルダーをダウンロードし、ダブルクリックして開きます。その中には、ShotKam 外付けドライブにコピーして貼り付けることができる .bin ファイル (MCU と AmbaSys) が 2 つあります。
5. ShotKam が赤、青、緑、黄色に点滅するのはなぜですか?
このシーケンスが表示された場合は、ShotKamの電源をオフにしてからオンに戻してください。交互のLEDライトが10秒以内に解決しない場合は、 お問い合わせページ。
6. ファームウェアが更新されたことを確認するにはどうすればよいですか?
ファームウェアが正しくインストールされたかどうかを確認するには、まず Google Play ストアまたは App Store から ShotKam アプリを更新します。次に、ShotKam をアプリに接続します。右上のハンバーガー メニューを開くと、右下隅にファームウェア バージョンが表示されます。正しいファームウェアは MCU 0x0319 / SoC 0x031e です。注:更新後に録画されたビデオのみが新しいファームウェア バージョンを反映します。