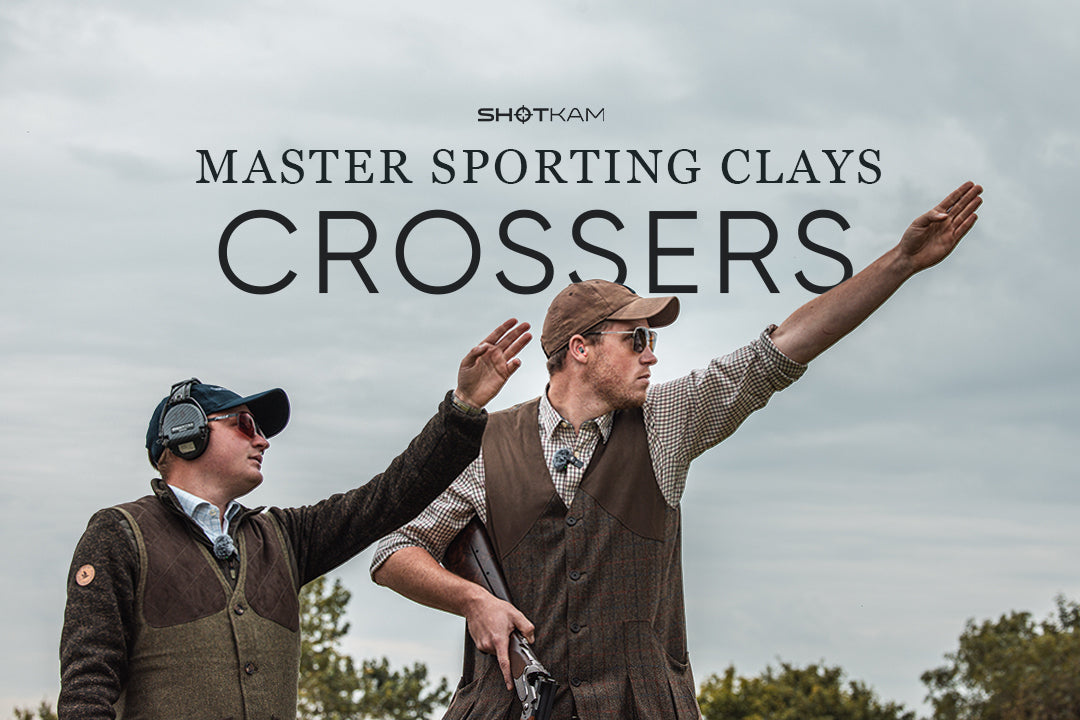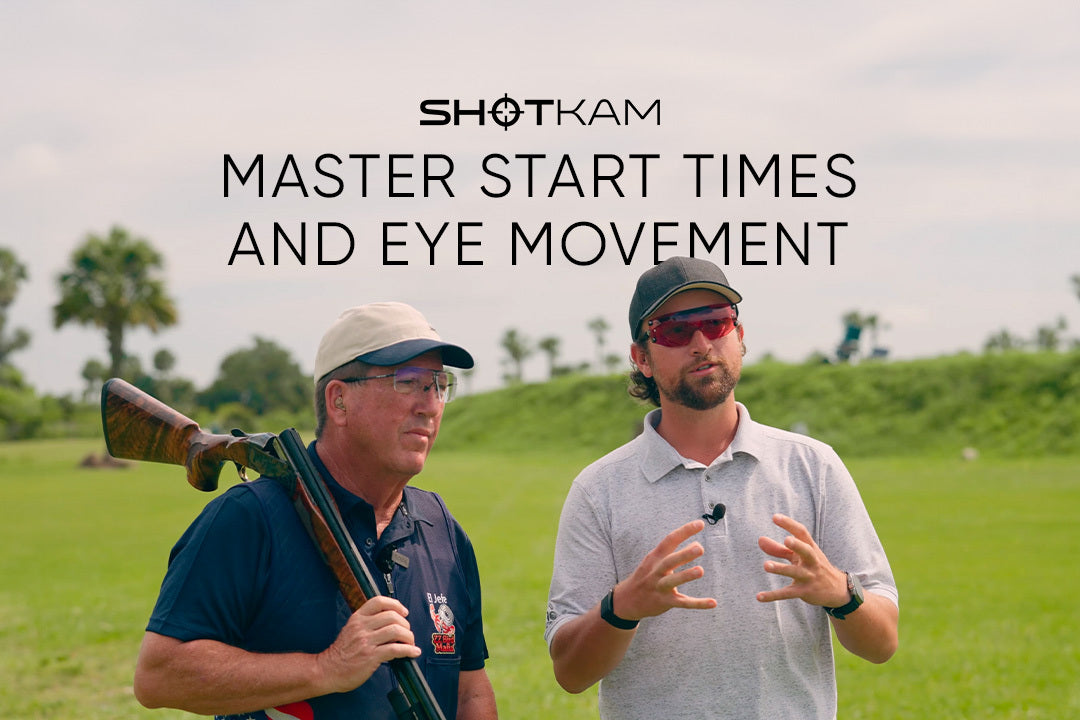Blog Collections
Blog Collections
Read articles with shooting tips and product information